
ErgoDox Like a Kinesis
Want your ErgoDox keyboard to feel like a Kinesis? Sure you do. Read on.
This is a long how-to post. If you want to skip over the “why” and go right to the “how” jump to the last section.
In this post:
- The Field: Introduction to the two finest ergonomic keyboards ever made, and why you want them to feel the same.
- Changes I made to my Kinesis layout
- Changes I made to my ErgoDox layout
- How to configure your ErgoDox to feel like a Kinesis
The Field:
Many aficionados of ergonomic keyboard design believe the Kinesis Advantage is the finest ergonomic keyboard ever made.
It may look weird, but I can state from firsthand experience that those oddly warped key wells and offset thumb clusters really do fit the human hand far better then any other keyboard I’ve used, and the Kinesis, remappable and available with two types of switches, a variety of key cap options, and out-the-box QWERTY and Dvorak layouts, is a joy and revelation to type on.
It even supports a foot pedal you can use for say, a shift or control key (cool but I use a standing desk.)
But now, thanks to the rise of maker culture and the open source community, there is a new contender for the throne: ErgoDox.

ErgoDox EZ with tenting kit and blank key caps.
ErgoDox lacks the form-fitting key wells of the Kinesis, but makes up for it with some interesting features. For a start, it’s smaller and more portable, it allows users to customize spacing between hands and the orientation and “tenting” of each hand.
Many people choose ErgoDox just for this flexibility, but in addition, it’s an open source design, so you can custom-build your own from scratch, assemble a kit sold through MassDrop, or buy factory assembled units from ErgoDox EZ. You could also take inspiration from the ErgoDox open source design and come up with something new of your own (Keyboardio is coming out with a very similar, but non ErgoDox design you might find interesting).
This is customization almost unparalleled in the history of consumer goods. You can choose from a bewildering array of keyswitch types, keycaps, and keyboard layouts. One fellow skipped  the ErgoDox controller and instead soldered each of his two half keyboards to wireless keyboard controllers hacked from a pair of cheap Logitech wireless keyboards and synced to a Logitech Universal USB dongle. Others have mounted their ErgoDox into a homemade housing with a trackball in the middle. To each his own, literally.
the ErgoDox controller and instead soldered each of his two half keyboards to wireless keyboard controllers hacked from a pair of cheap Logitech wireless keyboards and synced to a Logitech Universal USB dongle. Others have mounted their ErgoDox into a homemade housing with a trackball in the middle. To each his own, literally.
Me? I bought a commercially available unit from ErgoDox EZ. This is your standard design in a top quality ABS plastic case, with ingeniously designed tenting feet. I bought it with a blank keyboard for a couple of reasons.
First: due to economic constraints in the manufacture of keycaps, you pretty much have to choose between flat printed keycaps and sculpted blank keycaps. Sculpted keycaps have different heights for different rows, slightly more ergonomic and more like the Kinesis, but it’s not economically feasible for manufacturers to make printed sculpted keys given all the height-label combinations.
Two: I’ve been touch typing since I wrote my own typing instruction program in high school. Typing on a blank keyboard is only daunting at all because control keys vary from keyboard to keyboard. So as long as I configure my ErgoDox EZ to have the same layout as the Kinesis, typing on blanks should be fine. Typing on labels that don’t match the keys, however, would drive me batty.
So I got the Kinesis first, carefully adjusted my workspace to minimize wrist strain, and used a free typing instruction program to cure some old bad habits and train a few keys I never quite learned by touch (I’m looking at you, queball.)
Changes I made to my Kinesis layout:
Kinesis is fully remappable (and even available with Dovorak keycaps) but I’m sticking with QWERTY (which is really called Sholes) because that’s the defacto standard, I have to live on Earth, and it makes very little difference anyway as far as speed and accuracy. I also am pretty conservative when it comes with customizations, just because I’m lazy (laziness being the highest achievement of human civilization) and any customizations I make, I will sooner or later have to support.
1> That being said, there is one key that needs to be banished from any

“Mind your step, sir.”
computer keyboard before it’s fit for human use. That would be, the excrementally anachronistic caps-lock key. Now, there are those among you who will defend this old standby, and to you I say STOP YELLING at me! A computer needs caps lock key like an elevator needs an attendant to open the door for you.
We have styles! And electricity!
To the touch typist, caps-lock is nothing but a land mine you hit when you overshoot the “A” that then ruins the next few words and throws you out of the flow. Many people remap caps-lock to be an additional control key, but that’s even worse. Hit it by mistake and you’ll knock the computer into some alternate mode of operation and do no telling how much evil. No, the only safe thing is to just turn it into another shift key and be done with it.
2> Also, I’ve never seen much point in the OS key, a key that, let’s be honest, only displays a menu you are going to select from using the mouse. I do like having a delete available to the right hand, though, so done and dusted.
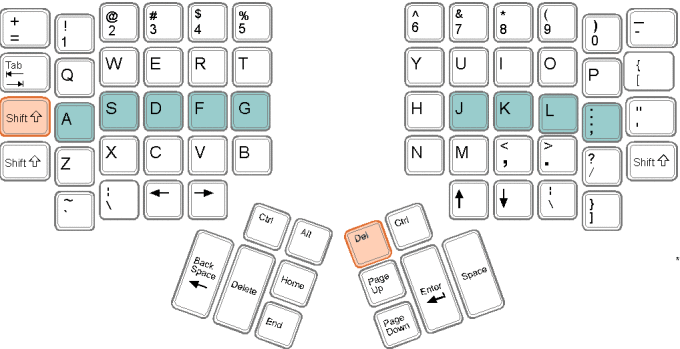
My Kinesis Customization
Changes I made to my ErgoDox layout:
The ErgoDox also is easily customizable–so much so this could easily be daunting. Where the Kinesis just toggles between the normal and keypad layers, ErgoDox can define multiple layers. Where Kinesis lets you easily reassign any key from its standard position to an alternate location just by hitting a few buttons, ErgoDox lets you remap the whole keyboard using a graphical editor. Heck, if you want to, you can download the firmware source code and program it to recite the Star Spangled Banner by flashing the LEDs in Morse Code.
I opted for the simple approach, using the free GUI configurator to set up a Kinesis-like layout. Below I’ll show you how easily you can do the same, but first, here’s the layout:

Kinesis Emulating ErgoDox layout
Notice, the ErgoDox has some extra keys. Two extra columns are placed above the thumb clusters, and I’ve used these to enhance media control and editing. I put the mute on the right so that I can comfortably alt-tab with my left to switch applications. Later I might consider building a firmware image from source code to use the ErgoDox’s tap-hold functionality, but for now it’s not worth the bother. I put extra delete and backspace keys on the right too since I know my error rate will be higher on this keyboard.
The additional lower left key is used to restore the OS key (which actually works and is all but essential in the version of Fedora I run on my laptop
where I plan to use ErgoDox). The lower right key is used to load layer 1 (the above is layer 0).
ErgoDox has extra keys but is doesn’t have any function keys. These are occasionally needed, so I’ve placed them on layer 1, and the numeric keypad on layer 2 (see my full config on MassDrop for details on those layers).
* If you must know, I do have a caps-lock key on layer 1, where it’s a good deal harder to hit accidentally.
ErgoDox supports layers using a stacking metaphor that frankly, is only going to confuse you when you try to use it. Instead, just remember this: the lower right key advances from the alphabet layer to the function key layer and on to the num pad layer. The lower left key, on any layer but the alpha layer, returns to the alphabet layer.
There. Simple. Now I can move back and forth between my Kinesis and my ErgoDox with the minimal possible change to the touch-typing experience–and so can you.
How to configure your ErgoDox to feel like a Kinesis (it’s easy):
These instructions are for the ErgoDox EZ but should work equally well on any ErgoDox using the Tweensy controller.
- Download my ergodox_firmware.hex file to your computer.
- Download the Teensy Loader app most appropriate for your operating system. This is the tool you use to upload the keyboard layout to your ErgoDox.
- With the ErgoDox plugged in, run the Teensy loader program.
- Press the “Teensy reset button” with a paper clip. On the ErgoDox EZ, this is a tiny hole in the upper right of the right keypad. You can configure a key to act like pressing this button, but honestly, why?
- Drag and drop the ‘.hex’ file onto the Teensy loader window.
- In the Teensy loader, click the “Auto” button. You should briefly see a progress bar as the update is loaded to your keyboard.
- I’ve seen other instructions for doing this that involve more steps (and may possibly be the result of needless complication). If you find that my instructions don’t work, please leave a comment.
- That’s is. If for any reason the keyboard doesn’t work after this, just unplug it and plug it back in. You’re updating the keyboard layout data, not the firmware, so there is only so far it an go wrong.
I make no guarantees or warranties, of course, but it’s pretty bullet proof. If you run into any trouble, ErgoDox EZ has links to all the support info you could ever want on their site.
Let me know how it works out in the comments.
Cheers.
Other resources:
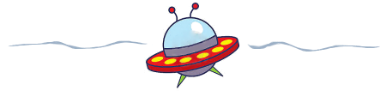
Hi, thanks for the review.
I got the same keyboard, without the stands though.
I created a layout based on the SpaceFN and one-hand keyboard AHK scripts.
http://configure.ergodox-ez.com/keyboard_layouts/qwaxab/edit
The idea is to use the space button of your regular keyboard to act as a big modifier key.
I used with the regular (well, almost regular) keyboards for quite a while.
It is even better with ErgoDox’s ability to use any key as a modifier.
ErgoDox in EUROPE. https://falba.tech, Mechanical Keyboard ErgoDox, Atreus, GH60. Kit sets, parts and full assembly 😉 Version wood case.
Yes. I bought my carry bag from them.
How did you find the ergonomics compared to the Kineses? Did you miss the key wells or is the EZ’s sculpted keys enough?