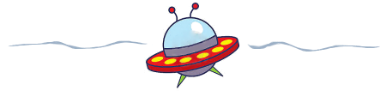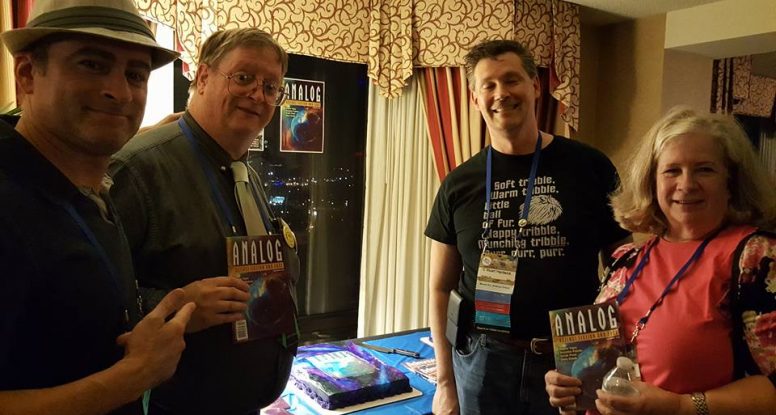An archeological site in Denmark illustrates beautifully both how fossils form and why they are so rare.
Field archeologists from the Museum Lolland-Falster in Denmark have been investigating a stone-age coastal site exposed during excavation for a new tunnel. When this site was occupied over 5,000 years ago, sea levels were rising due to glacial melt. The site was a fjord on the island of Lolland in Denmark. It continued to flood with rising sea levels until construction of a flood control dyke in 1877 left it high and dry.
Whoa! I DID NOT know this.
Back in the day, NASA operated a number of Apollo Program related simulators at Langley. One of them was this bad boy, the “Lunar Excursion Module Simulator (LEMS).”  LEMS was rigged up to bear 4/5ths of the weight of a test Lunar Lander to support lunar landing simulation. They even ran sims at night to help simulate lunar lighting. I knew this. In fact, I just sold a story that mentions this facility.
LEMS was rigged up to bear 4/5ths of the weight of a test Lunar Lander to support lunar landing simulation. They even ran sims at night to help simulate lunar lighting. I knew this. In fact, I just sold a story that mentions this facility.
What I did not know…what I would not have suspected…is that this thing, which the Langley folks call “The NASA Gantry” it still in operation.
Back in the day, I used to be quite an accomplished amateur photographer. I sold crafts to save up enough money to buy a good, cheap, Korean made 35mm SLR camera. I carried my gear in my daddy’s old military helmet bag and built a studio in what had been his wood shop.
For a while, I entertained the idea that it might be my career, though I eventually realized my true talents lay elsewhere and let it go. But for several years, I had my own subscription to Popular Photography, and I’ll never forget one particular article that made a big impression, one that frequently come back to me today.
“An amateur,” said the article, “Will shoot one roll of film during a vacation, get only two or three good prints, and consider it a failure. A professional will shoot five rolls in one session,
There aren’t many movies that I loved as a kid and can still stand to watch as a grownup. I remember loving Beauty and the Beast, but I don’t know if I could watch it now, because IR…
Source: Houston, We Have Several Problems: Black Holes, Part 1
Our intelligence is an emergent properly of an electromechanical system—our brain. If nature can produce an intelligent brain, we can produce an intelligent brain. There is no magic involved, and we already have a handle on much of what it invovled.
The only question is, what will that brain look like, what will it value, and how will it be motivated?
A recent social media interaction led me to a page of anti-nuclear alarmism making such wild claims as “Background radiation has increased 600 fold since 1950,” and “Radioactive Carbon 14 From Nuclear Power Plants Causing Deforestation…Global Warming.”
Yeah….No.
For a start, the global average background radiation today is 2.3mSv, and no one really knows what it was in 1950, because by 1950 it had only been measured in a handful of places. It is certainly true that it’s higher, but it’s also true that we are all constantly exposed directly to about .3mSv just from traces of potassium 40 in our bones
*Even to the most jaded, practical minded.
Asked recently on the Internet:
Why is the U.S spending so much money on NASA given that it is impractical and does not generate cash flow to sustain itself?
Because much of what NASA does isn’t immediately practical or capable of generating a self sustaining cash flow. Government has no business doing those things. Government should pay for things business can’t or won’t, like basic research.
NASA went to the moon because it was impossible, impractical, madness.
One of the best parts of winning the Writers of the Future contest was the resultant entrée into the family of fellow winners, judges and other participants in the contest. That word “family” is chosen with care. On the whole, we are not the most social lot, but our common experiences and interests draw us together much like the shared history and blood of a family. And like any family, our network of relationships grows richer and deeper with each passing year as more friends, contacts, and experiences are woven in to the fold.
Last summer, my first WorldCon, was a week of “Hey, I know you from Facebook,” and, “I love this place–everyone gets my jokes.” In February, I attended Kevin J Anderson’s Superstar Writing workshop, and joined a whole other—but overlapping—family. This year’s WordCon (MidAmericon II, in Kansas City MO) had very much the character of a family reunion.